How to Add Congress Contact Information to MailChimp
How to add House and Senate contact information to a spreadsheet of addresses, and how to add it to MailChimp
Do you have a spreadsheet or list of addresses that you want to turn into action by adding contact information for Congress?
This article will show you how to upload your list to get the information you need, then how you can plug that information into MailChimp to encourage people to contact their Senators and Representatives.
Step 1: Normalize Address Data In A Spreadsheet
The first step is to put your supporters, customers, or donors' data into a spreadsheet. If you're planning to later upload this information to an email platform like ConstantContact, MailChimp, Campaign Monitor, or another platform, you'll probably also want to add their email address and, if you have it, their first name.
NOTE: In order to look up someone's Congressional district, you must have their exact address. You can have their street plus city/state, or street plus ZIP. See the accepted formats here. Just ZIP codes alone, however, are not precise enough and could pin-point them into the wrong Congressional district.
Address components should either be split up into separate columns, or all in one column. See our guide to formatting your spreadsheet here. Make sure you include the recipient's email and first name at a minimum, as well. Geocodio will normalize the address data as well, splitting it into the various components (street, city, zip, county).
Step 2: Add Congressional Districts and Congress Contact Information to Your Spreadsheet
Geocodio helps you add Congressional districts and Representative and Senator contact information to a spreadsheet, whether it's a CSV or an Excel file.
Go to the Upload a Spreadsheet tool and go through the steps to upload your spreadsheet. On the second-to-last step called "Appends," you'll see the ability to add Congressional districts and legislator data. You'll want to make sure you click both boxes.
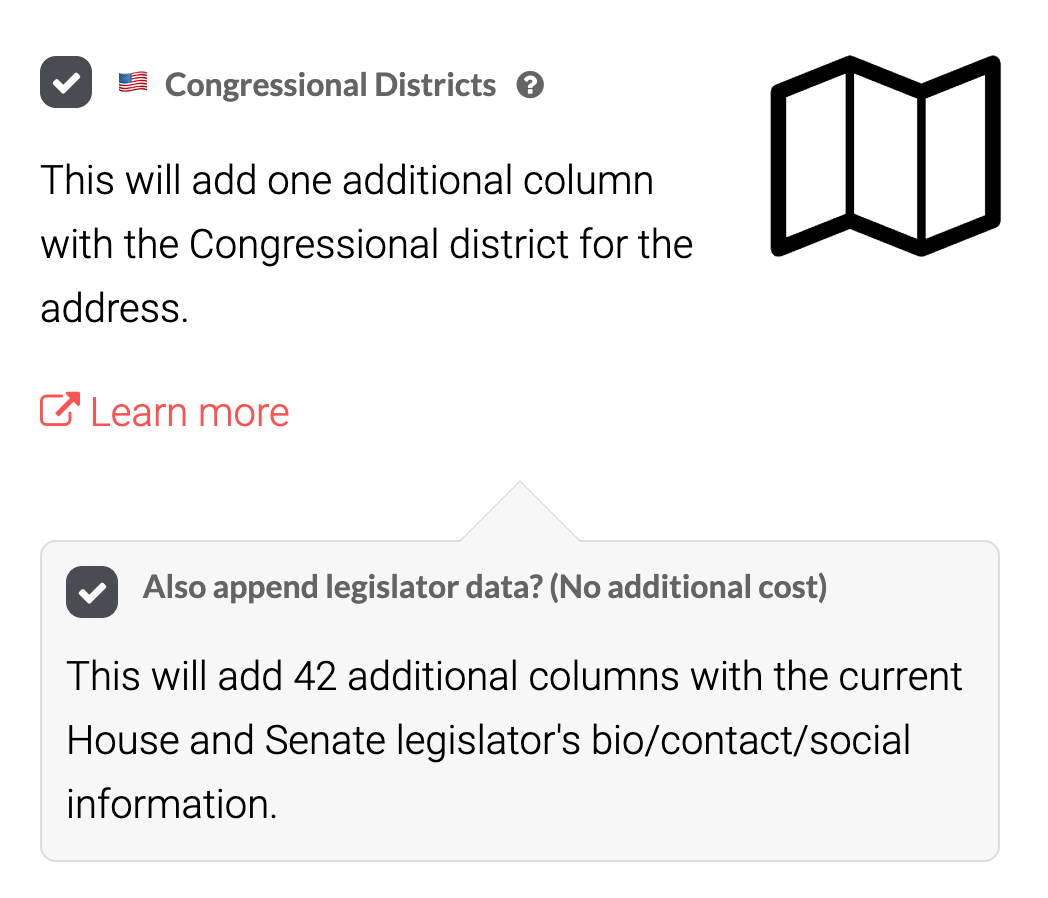
This will add the following to your spreadsheet: Congressional district, Congress number, Congress years, and for each Senator and Representative, first and last name, birthday, gender, party, website, DC address, phone number, contact form URL, RSS URL, Twitter handle, Facebook URL, YouTube username, YouTube ID, Bioguide ID, Thomas ID, OpenSecrets ID, LIS ID, CSPAN ID, GovTrack ID, VoteSmart ID, BallotPedia ID, Washington Post ID, ICPSR ID, and Wikipedia ID. They are all included with the data append. You can download an example of a spreadsheet of addresses with Congressional districts added here.
If you're trying to get people to contact Congress, you're probably most interested in phone numbers, contact form links, Twitter handles, and Facebook profiles, so you can delete the other pieces of data from the file later.
Make sure to click "Submit" to process the file. If there are any charges for your list, you'll see that before you upload. You'll get an email when your spreadsheet is done processing, so you don't have to stay on the page. You can then download the geocoded spreadsheet here.
Step 3: Add Addresses with Congressional Districts in MailChimp
Once you download the geocoded spreadsheet from Geocodio, you can now upload it to your email platform. Since it's one of the most popular email programs, in this guide we're going to show you how to do this with MailChimp.
If this is a new list, we'll go to Audience => Create Audience, and go through the steps to create a new list.
If you're adding this data for an existing list, you can go to Audience => Lists => Import by clicking on the drop-down:
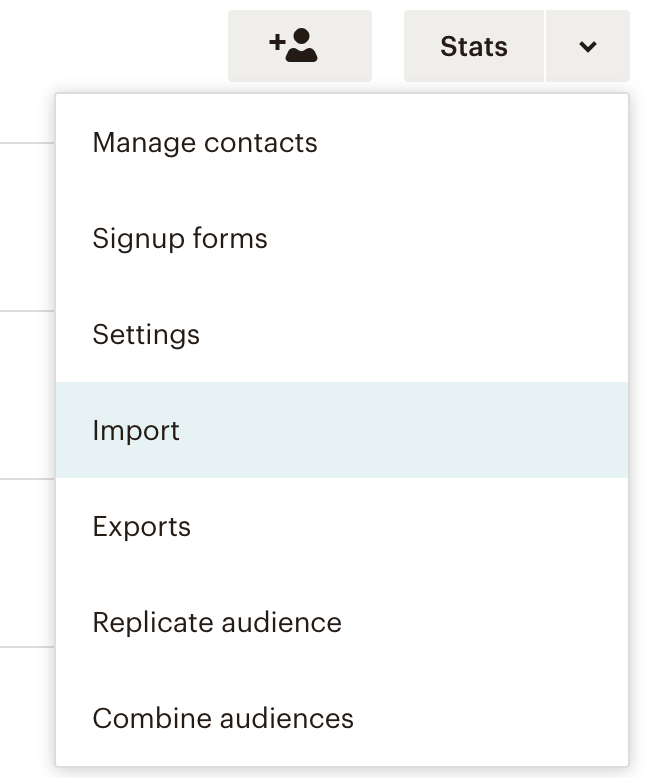
We'll select CSV, then Continue:
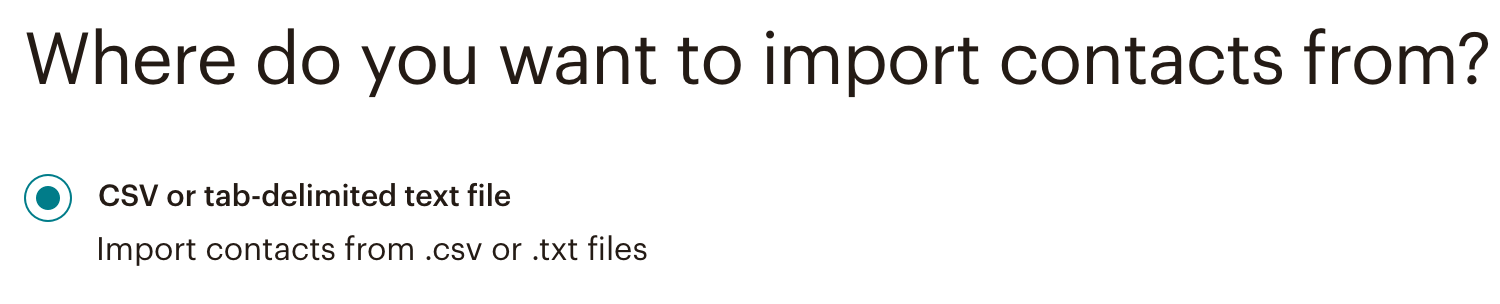
It will make importing the list to MailChimp faster if you delete any columns from the spreadsheet you don't want before you import. For the purposes of simplicity, we're going to say for this post that we want people to call their Congressperson, so we'll keep Congressperson first name, last name, and phone number in the spreadsheet, and delete the rest. (You can always re-download the full file from Geocodio later -- there is no additional cost.)
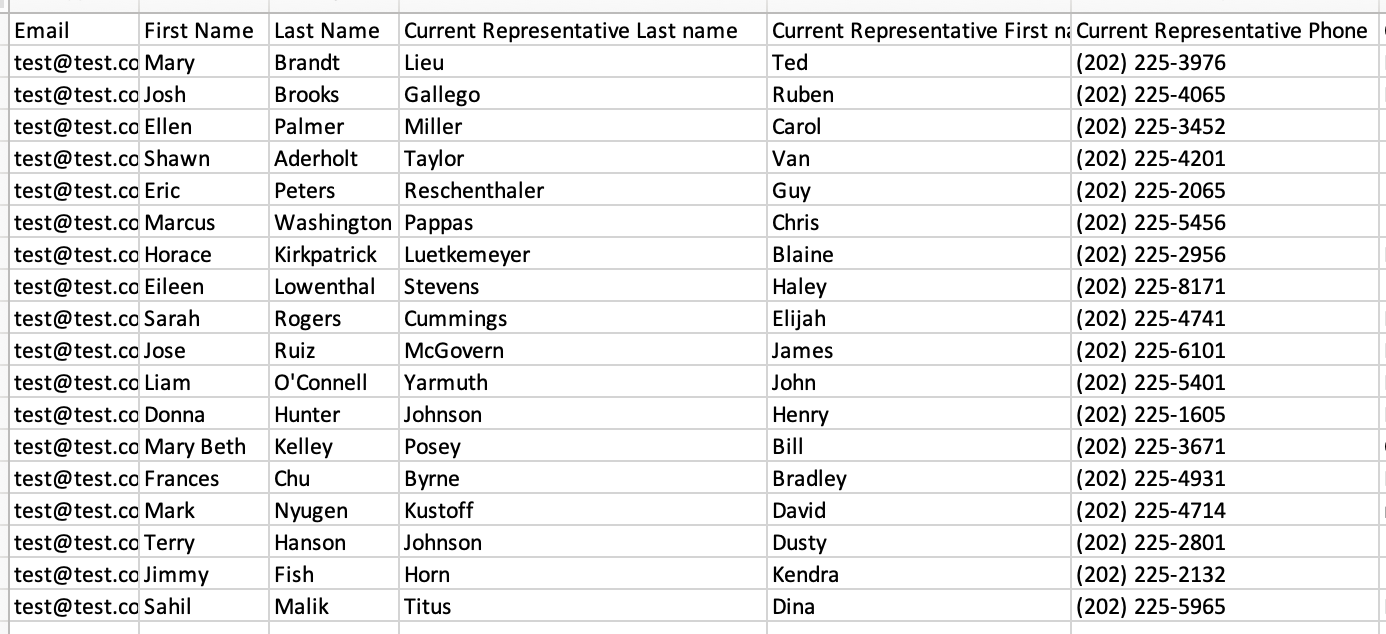
Now, we'll upload the spreadsheet. If you downloaded the list from MailChimp in order to add the data, MailChimp will automatically de-dupe the addresses, so you may need to delete your original addresses first (otherwise the new data won't be saved).
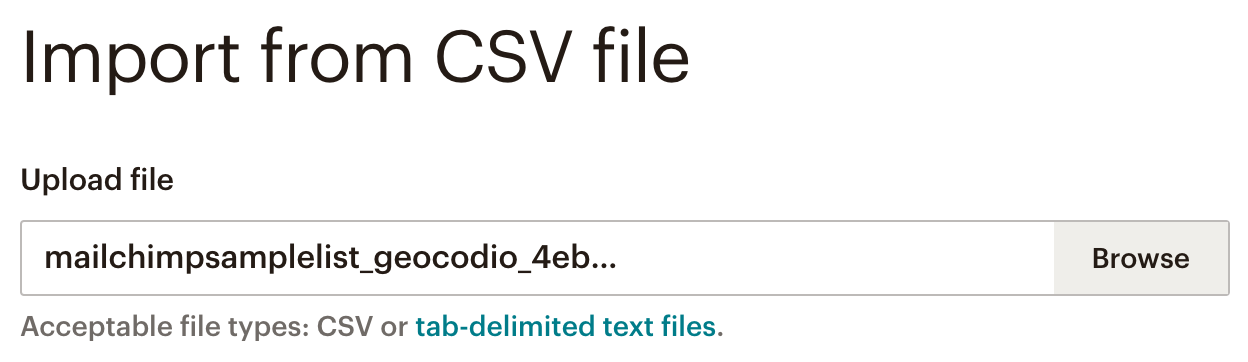
Now that we've pared down our spreadsheet and uploaded it, we need to map the fields in MailChimp. MailChimp may not recognize the fields, so you may need to manually match the Congresspeople's phone numbers to Phone Number and create a new field for their names, phone numbers, social media accounts, and so forth.
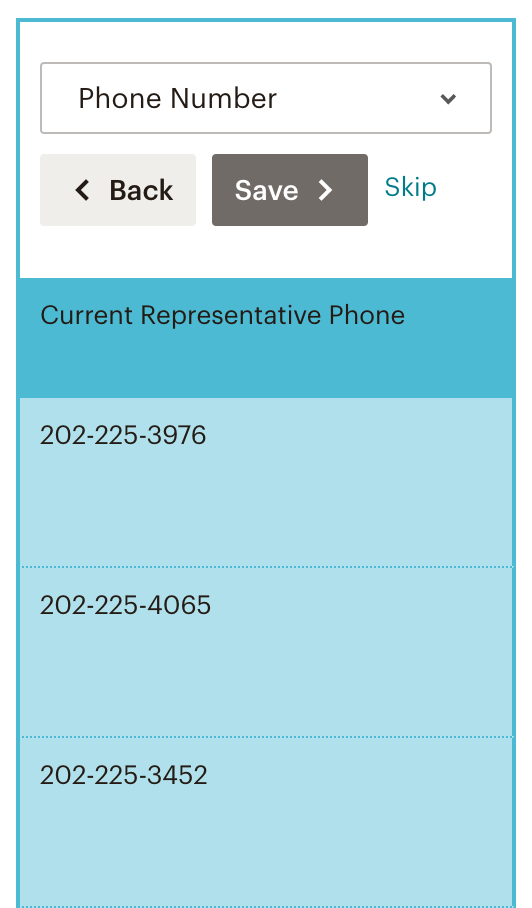
This is what it should look like when you're done mapping fields:
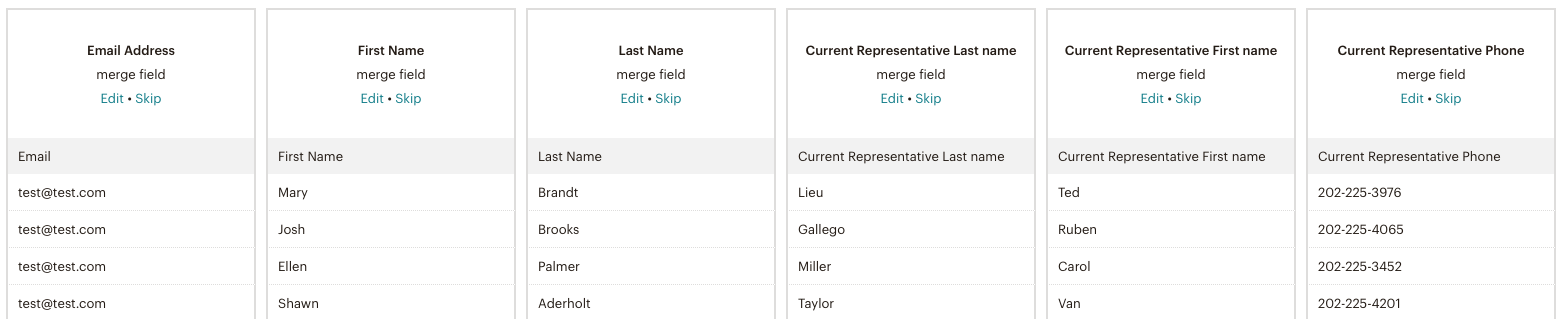
Next, we'll click Continue, and then Import the file.
Step 4: Create MailChimp Conditional Merge Tags with Congressional Contact Information
Next, we'll need to create Conditional Merge Tags that will let us bring the data into an email.
Creating Conditional Merge Tags can be tricky, so you'll need to buckle in and be patient. (Now would be a good time to get a glass of water... you might need it.)
First, we'll need to click Audience, then go to the list we just made, then go to Settings. Then we need to click on Merge tags:
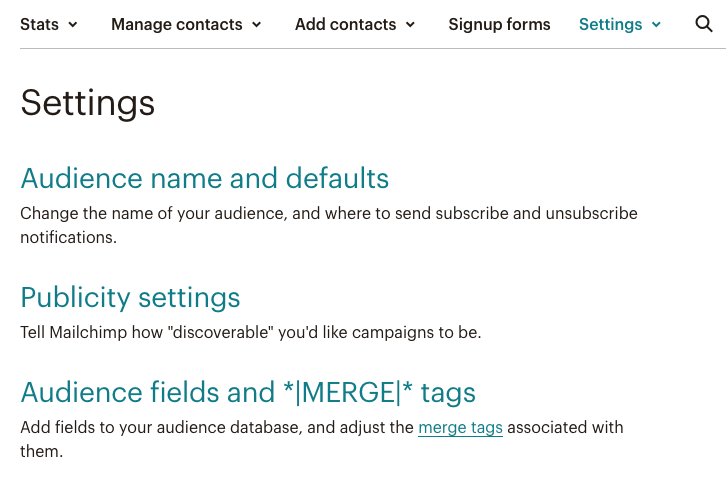
Next, we'll want to look at all the values that MailChimp has assigned to each of the custom fields we imported, such as Representative Phone Number. You can rename them if you like, or keep the default names. You will probably want to take a screenshot of this page, as you'll need to reference it as you write your emails.
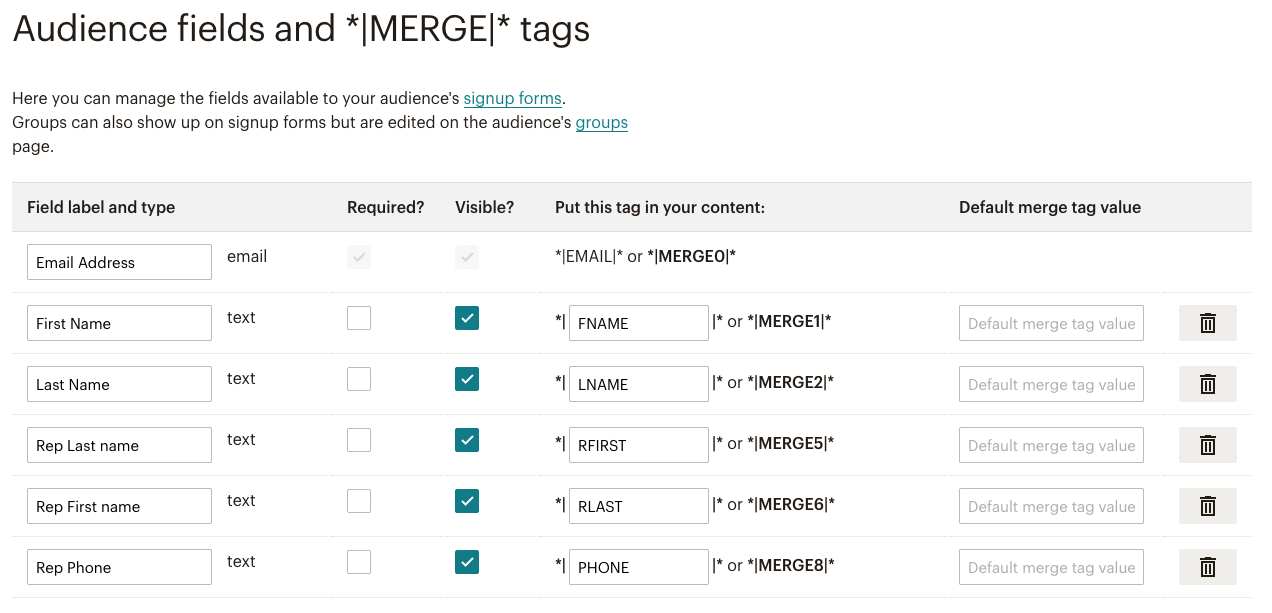
Step 5: Create an Email with the Congressional Contact Information
After the spreadsheet is imported, the Audience is created, and we've created our Merge tags, we can create an email.
First, we'll click Create then Email. For simplicity, we'll just create a basic campaign, but you can also make this an automated email, or run an A/B test.
Next, we'll set up the email as we would any other email. Select the "To" audience and add in the From and Subject.
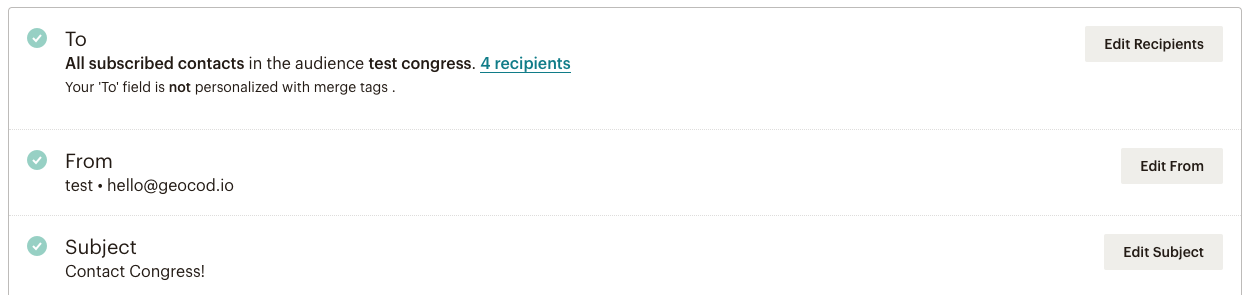
Finally, we'll start writing our email. Once we've selected the template we want to use and put in our copy, we'll use the Conditional Merge Tag Blocks we created to bring in the Congressional contact data.
MailChimp Merge Tag Blocks can be a little tricky to work with, so we'll want to go slowly here and make sure to send ourselves lots of tests to make sure we're getting it right.
For example, for the person's first name, we'll put something like this into MailChimp. This has an "Else" just in case we don't have data for their first name.
Hello *|IF:FNAME|**|FNAME|*,*|ELSE:|*Friend,*|END:IF|*
Next, we'll want to follow a similar format for the information we want to bring in. If we wanted to email people and have them call their member of Congress, our email might look like this. NOTE, you'll need to copy in your own Merge Tag names. For example, if you left the merge tag names as the default, you might have MERGE7 instead of RFNAME for the Representative's first name. Be very careful here.
Hello *|IF:FNAME|**|FNAME|*,*|ELSE:|*Friend,*|END:IF|*
It is important that you call your member of Congress today and tell them how important this issue is to you! Here is their contact information.
Rep. *|IF:RFNAME|**|RFNAME|* *|IF:RLNAME|**|RLNAME|*
Phone Number: *|IF:PHONE|**|PHONE|*
The end result is an email that will be dynamic for each person and will pull in the Congressional contact information for each person. The email above will look to the recipient something like this:
Hello Maria,
It is important that you call your member of Congress today and tell them how important this issue is to you! Here is their contact information.
Rep. Ted Lieu
Phone Number: (202) 225-3976
Step 7: Send Email Telling People to Contact Congress!
When working with Custom Merge Tags, it's extremely important that you run a bunch of tests so you know the data is getting pulled in correctly. You may even want to create a test audience that has your own email and Congressperson information in it, just as you did for your supporters, and run a campaign targeted only to your email address. That way you can be certain the merge tags are working as intended.